Categories
情熱大陸風オープニング 作成用プロジェクトファイルのご紹介
こちらで紹介した方法で作成したプロジェクトファイルです。→ 情熱大陸 オープニング 作成方法
↓プロジェクトファイルを使用した際の出来上がりイメージ
blue-ray画質にも対応しています。
プロジェクトファイルご利用のまえに
①Adobe After Effects と Adobe Photoshop を購入(もしくは体験版をダウンロードする。 最新版のAfter Effects CCも動作確認済み)※2015/11/22時点
※体験版でも十分に制作可能です。
②著作権や商標権に関するものは配布出来ませんので、各自でご用意してください。
プロジェクトファイル利用方法
ここからは配布しているプロジェクトファイルを使用した作成方法を説明します。
①ダウンロードしたプロジェクトファイル用圧縮ファイルを適当なフォルダへ解凍する。
素材ファイルも同様に解凍し、下図の様にプロジェクトファイルと素材ファイルを同階層に配置する。
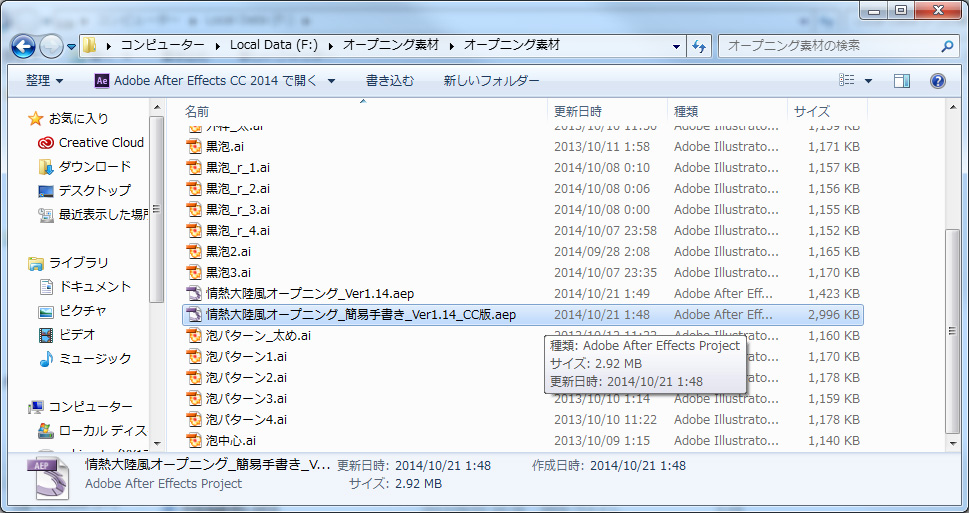
② ①で解凍されたプロジェクトファイルをダブルクリックする。
※1 After Effectsがインストールされていれば自動で起動します。
インストールされていない場合、体験版等をインストールしてから先に進んでください。
※2 プロジェクトファイルは2つ用意しています。
通常版プロジェクトファイル: 手書きエフェクトあり
簡易版プロジェクトファイル: 手書きエフェクトが無しですが、左から徐々に浮き上がるような
エフェクトを用意しています。そこまでこだわらなくてもいいという方向けです。
プロジェクトファイルが読み込まれた状態でAfter Effectsが起動します。
③自分好みにカスタマイズ
プロジェクトファイルがあっても全自動で作成されるわけではありません。人物によって変更が必要な部分は、
同梱のサンプル用素材に修正を加えながら、ご自分で作成して頂かないといけません。
具体的には下記のような素材を修正します。
・人物写真 (1920×1080のサイズに最適化しています。サイズ変更は可能ですが
手間が増えますので左記のサイズがおすすめです。)
・ネーム (職業とアルファベット名の入ったネームです。同梱の "ネーム本体.psd"を
Photoshopで開いて名前を書き換えるだけです。
・サイン (手書き文字の部分です。同梱の"手書き文字サンプル.jpg"を参考に作成してください。)
ここでは試しに【人物写真】を変更する手順を紹介します。
A: 変更したい素材を選択
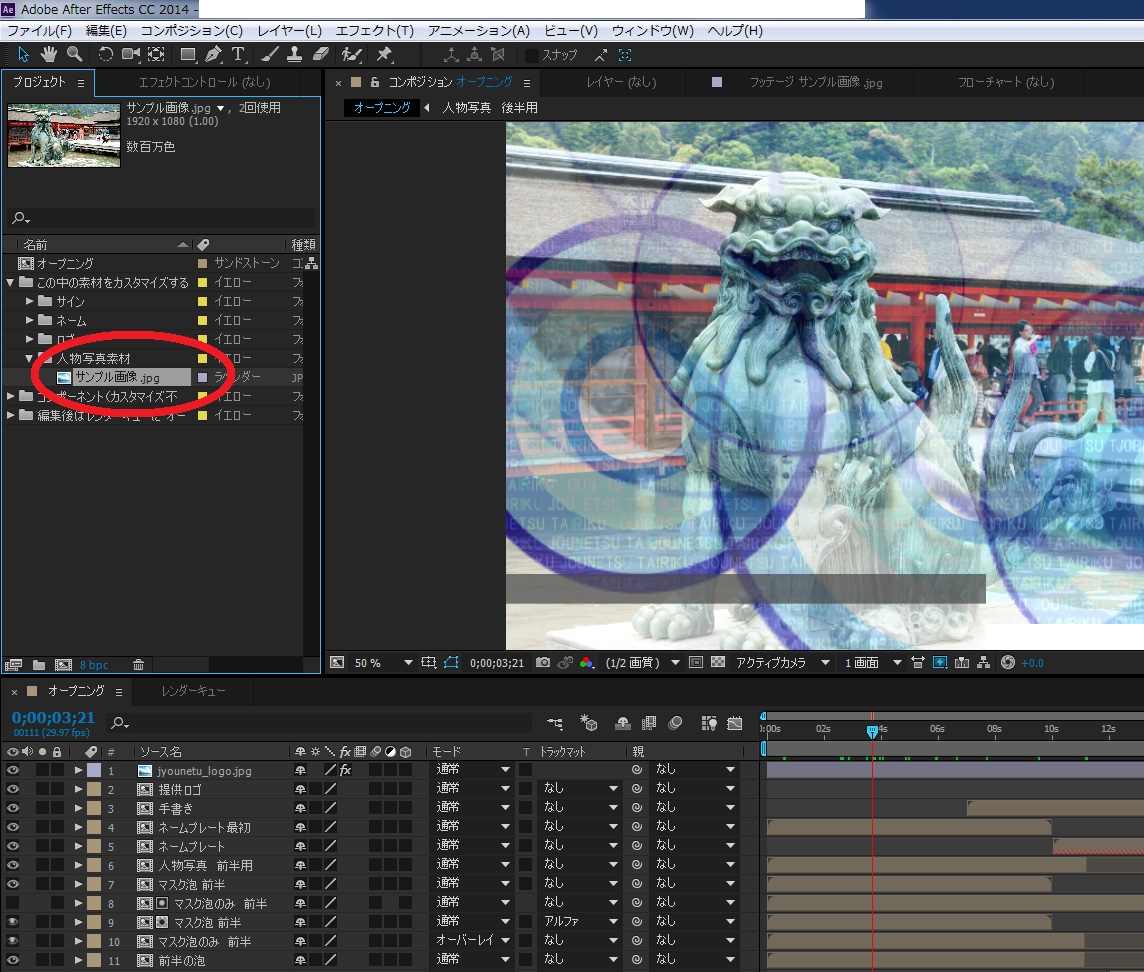
B: 選択した素材を右クリック → 【フッテージの置き換え】 → 【ファイル】 を選択
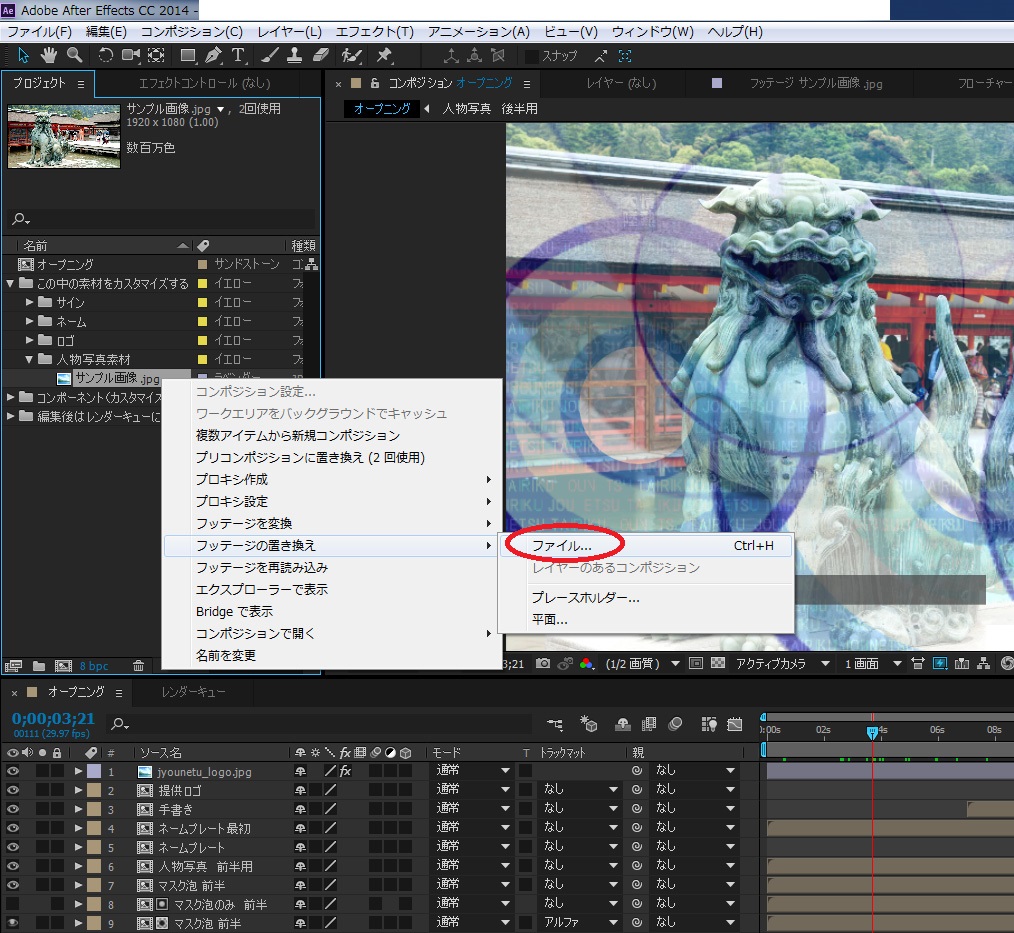
C: 用意したファイルを選択し、【読み込み】をクリック
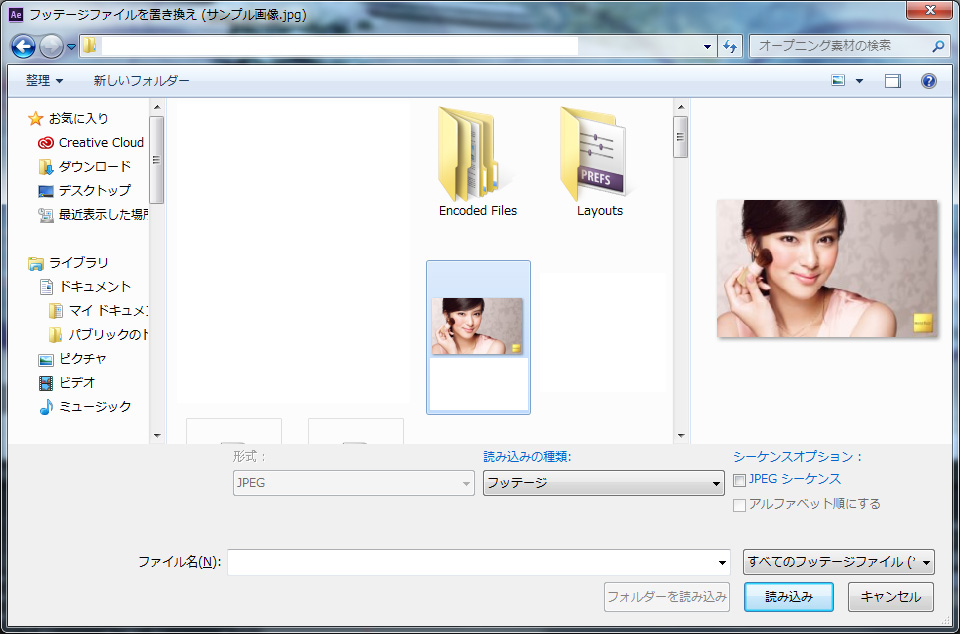
これで画像が置き換わりました。試しにスライドバーで動画を動かしてみてください。これだけでも情熱大陸の気分が味わえます。
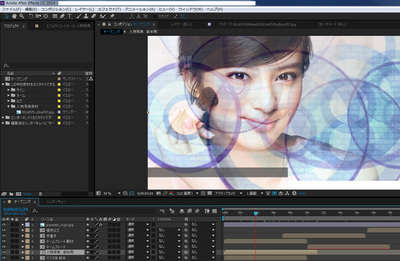
④ファイルをレンダリングする
カスタマイズが終わったら、【オープニング】コンポーネントをレンダーキューへドラッグします。
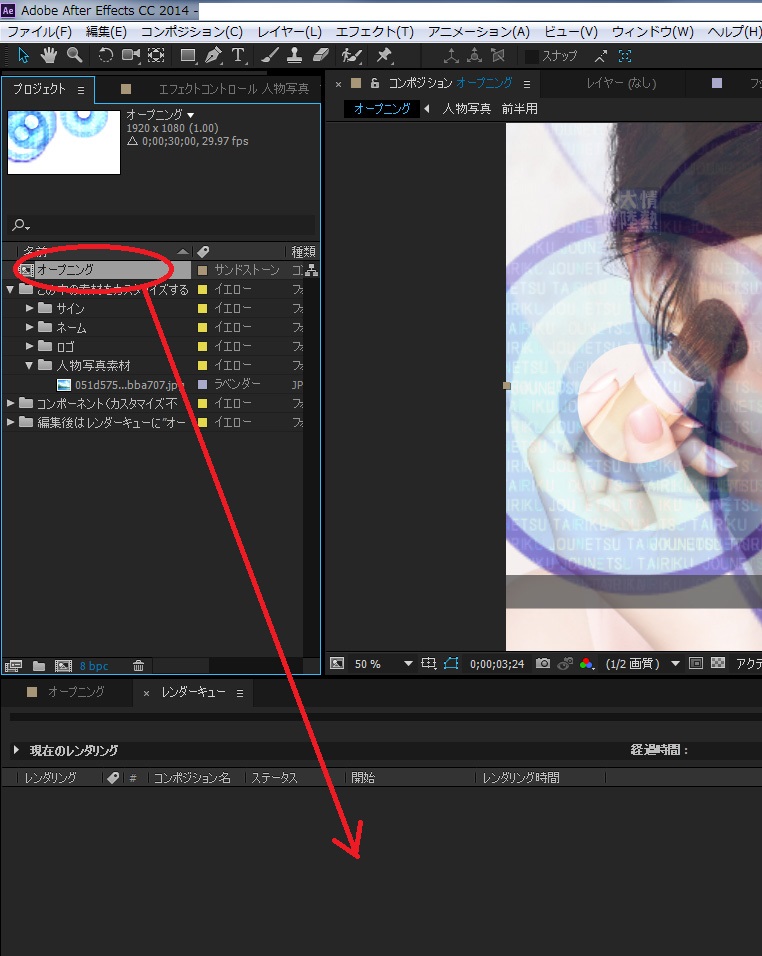
レンダーキューへ【オープニング】コンポーネントが追加されたのを確認し、出力ファイル名を指定します。(適当で構いません)
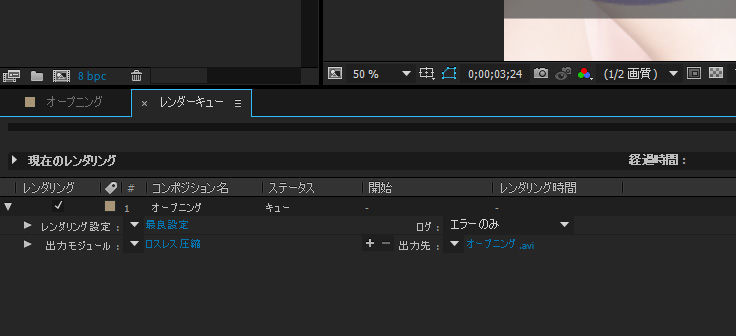
最後に 右上の【レンダリング】ボタンをクリックしてレンダリングを開始します。
生成されるファイルは5GBほどのAVIとなりますので、空き容量に注意してください。出力されたAVIは
Adobe Premireなどの動画編集ソフトへインポートしてそのまま使えます。
肝心のプロジェクトファイルはこちら → 情熱大陸オープニングプロジェクトファイル

