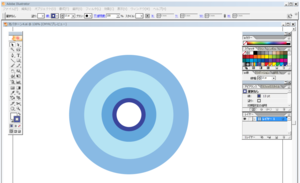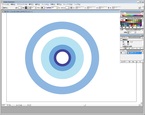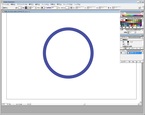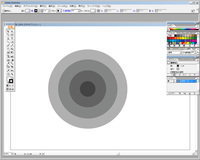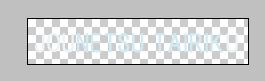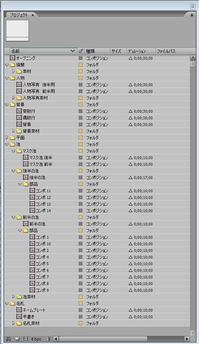Categories
友人の結婚式で余興用に作成しました。
いろいろ調べてみると同じことを考えている人も多く、Youtubeで検索するといろんな動画がアップされています。
結婚式まで1ヶ月しかなかったんですが、結局Adobe AfterEffectsを駆使して自分で作ってしまいました。意外と出来るもんですね。
作成方法は順次アップします!
2014/10追記
サンプルを武井咲バージョンにしました。こっちのほうが見栄えがいいですね。
ブロマガにてAfterEffects用のプロジェクトファイルを販売しています。↓の動画の様なオープニングが作成できます。結婚式、送別会などのムービーにぴったりです。
ダウンロードはこちらから→ After Effectsプロジェクトファイルダウンロードページ
ちなみにマスクの仕組みは、むやみやたらにいじっても1ヶ月で理解して仕上げる自信がなかったので、
↓の参考書を買って勉強しました。
それ以外のところは、なんとなく使ってれば理解出来ると思います。(こういうの好きな人は特に)
それでは素材の作成から入ります。
①泡の作成 泡はベクターデータで作成するのがベスト。拡大しても粗くならないベクターは伸縮する泡にぴったりです。
イラストレーターなどの体験版をダウンロードして作成します。
大きさなどは適当で構いません。キャンバスサイズも適当です。
本物の情熱大陸のオープニングを見てもらえればわかりますが、泡にも微妙に各色の割合が異なるのと、全体的に伸展する訳ではなく、
真ん中の白い部分と、周りの水色の部分の伸展率が異なっています。そのパターンが複数あるので、上記の泡と、下記の2パターンを用意しました。
その他、真ん中の白い部分も作っておきます。こうしてそれぞれ伸展率が違う(バラバラに動く)部材を分けて作っておくことで、AfterEffects上での
調整を楽にします。(実際このやり方以外にも円をAfterEffectsで作成して伸展させることが出来るようですが、そのやり方は他サイトを参考にしてください)
②マスク泡の作成
2秒ほど経過した頃に、左奥から放物線を描きながら拡大する泡を作成します。これはあとでマスクにして背景を浮き上がらせるのに使用する重要なパーツです。
①と同様にイラストレーターで下記のような泡を作成します。
2014/10:追記 上記の黒泡パーツでは、本物の様な、中心に近づくにつれて透明度が上がるように再現することができなかったので、
現在は使用していません。
イラストレーターで最低限必要な部材は以上で作り終えました。体験版で十分事足ります。
③泡背景の文字作成
泡の中にローマ字で情熱大陸と書かれた文字が並んでいます。これをフォトショップなどで背景透明で作成します。
明るい文字もあるので、
こんな感じで作成しておきます。 ※グレーのチェック柄はフォトショップで透明を表す模様です。
④AffterEffectsに部材を取り込む
実際に大変なのはここからです。まずは新規プロジェクトで、新規コンポジション→最近流行りのフルHDでコンポジションを作成しましょう。
プロジェクト内に新規フォルダでフォルダを作成し、①~③で作成した部材は全部取り込んで使える状態にしておきます。
オープニングは下記のような部品で作成していきます。
泡、背景、人物写真、ネームプレート、提供協賛ロゴ
これをどのように細分化するかは各個人の好みの問題もありますので、ここでは指定しませんが、
僕は成り行きで下記のように細分化しました。(する羽目になりました・・・)
第2回に続く
書く気力体力が無いのでここまでにします。ごめんなさい。
最後に手書き文字風アニメーションの作成方法だけ紹介しておきます。
私が使用したのは、この方が紹介されている動画の6分あたりから解説されている、
"stroke"を使用した方法で作成しています。簡単に複雑な書体も表現出来るのでおすすめです。